PASOS:
♥Entrar a Word
♥Pones texto lo que tu quieras poner
♥Buscas una imagen ya sea de internet o de donde quieras
♥Seleccionas la imagen y le das click derecho al mouse y le pones copiar
♥Después te vas al documento y le das click derecho y le pones pegar
♥ Una vez que tengas la imagen solo le das doble click en la imagen
♥Te saldrá un cuadro de dialogo donde seleccionas la opción que tiene un perrito
♥ Hay mismo Seleccionas la opción detrás de texto
♥Luego Recortas tu imagen o la volteas o lo que quieras hacer con ella, con el icono de dos triángulos la mueves y con el de dos esquinas cruzada la recortas
♥ Ya que hayas terminado la molificación de tu imagen seleccionas autorformas
♥Seleccionas tres de las que quieras
♥Las coloreas dándole doble click a cada una y seleccionas el color que quieras
♥Las agrupas presionando control y seleccionando cada autoforma
♥En las autoformas le inserta un texto, click derecho y agregar texto le pones lo que quieras y listo
COMENTARIO:
Esta practica esta super fácil!!!
martes, 9 de junio de 2009
p22 Edicion De Objetos
Publicado por ♥IsAbEl♥ en 12:18 0 comentarios
p21 Tipos De Archivos
Ejecutables, son aquellos que se han sido programados bajo algún lenguaje específico para realizar acciones y rutinas por sí mismos.
Ejemplo:
-EXE
-COM
-BAT
-DLL, etc.
De datos, son aquellos que, principalmente, contienen datos, y necesitan de una aplicación específica para ser abiertos.
Ejemplo:
-TXT
-DOC
-XLS
-MDB
-RTF etc.
669 Winamp
AIF Winamp
AIFC Formato AIFF
AIFF Winamp
AMF Winamp
ASF Windows Media
AU Winamp
AUDIOCD AudioCD
CDA Winamp
CDDA AIFF Audio
FAR Winamp
IT Winamp
ITZ Winamp
LWV Microsoft Linguistically Enhanced Sound File
MID Winamp
MIDI Winamp
MIZ Winamp
MP1 Winamp
MP2 Winamp
MP3 Winamp
MTM Winamp
OGG Winamp
OGM (Ogg)
OKT Winamp
RA Real Audio
RM Winamp
SND Winamp
STM Winamp
STZ Winamp
ULT Winamp
Los formatos de video no sólo contienen imágenes sino también el sonido que las acompaña.
Es bastante habitual que al intentar visualizar un vídeo no podamos ver la imagen aunque sí oigamos el sonido. Esto es debido al formato de compresión utilizado en ellos que puede no ser reconocido por nuestro ordenador, por ello siempre se ha de tener actualizados los codecs de cada uno de los formatos.
ASF Windows Media
AVI BSPlayer
BIK RAD Video Tools
DIV DivX Player
DIVX DivX Player
DVD PowerDVD
IVF Indeo
M1V (mpeg)
MOV QuickTime
MOVIE (mov)
MP2V (mpeg)
MP4 (MPEG-4)
MPA (mpeg)
MPE (mpeg)
MPEG (mpeg)
MPG (mpeg)
MPV2 (mpeg)
QT QuickTime
QTL QuickTime
POT Plantilla
POTHTML Plantilla HTML
PPA Complemento
PPS Presentación
PPT Presentación
PPTHTML Documento HTML
MDS Alcohol 120%
CCD Alcohol 120% / CloneCD
CUE Alcohol 120% / CDRWin (+.BIN)
ISO Alcohol 120% / Ahead Nero
BTW Alcohol 120%
CDI Alcohol 120%
IMG CloneCD (también de diskette y dibujo)
AHEAD NERO
NRA Nero: CD audio
NRB Nero: CD-ROM arranque
NRE Nero: CD EXTRA
NRG Ahead Nero
NRH Nero: CD-ROM híbrido
NRI Nero: CD-ROM ISO
NRM Nero: CD mixto
NRU Nero: CD-ROM UDF
NRV Nero: CD supervídeo
CDC Nero CD Cover
www.monografias.com/trabajos7/arch/arch.shtml
http://personales.ya.com/jallacer/trucosxp09.htm
http://es.wikipedia.org/wiki/Adobe_Flash
http://es.wikipedia.org/wiki/GIF
http://es.wikipedia.org/wiki/MNG
http://es.wikipedia.org/wiki/SVG
http.wikipedia.org/wiki/Formato_de_archivo_audio
COMENTARIO:
Esta practica se me hizo facil ya que solo se trata de buscar en internet.
Publicado por ♥IsAbEl♥ en 12:05 0 comentarios
miércoles, 3 de junio de 2009
p20 Editor De Ecuaciones
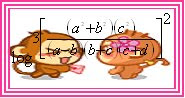
PASOS:
♥Entrar a word
♥Click en Aceptar
♥En la barra de Herramientas del editor, da click en el botón 4 de la fila de abajo y selecciona el icono que tiene un punto arriba y otro abajo
♥Ahora con el cursor (las flechas) mueve hacia la parte de arriba del símbolo de Sumatorio y escribe n-p
Con el cursos de abajo vete a la parte de un lado del símbolo y escribe X
♥Luego también con el cursor de las flechas (con la de abajo) presiona la dos veces
Ya que te encuentres en la parte inferior del símbolo, escribe k-Pq
& LISTO!!!!
COMENTARIO:
Esta practica ya la había hecho pero si me gusto hacerla...
Publicado por ♥IsAbEl♥ en 12:11 0 comentarios
jueves, 21 de mayo de 2009
p19 Objeto vinculado
♥PASOS:
♥Abrir paint
♥Hacer un dibujo de lo que sea
♥Guardarlo
♥ Una vez guardado abres word
♥Seleccionas en el menu insertar - Objeto
♥Se abrira un cuadro de dialogo en el que vas a seleccionar la pestaña que dice crear desde un archivo
♥Ya estando ahi le das click en donde dice examinar
♥De ese cuadro te aparecera otro donde vas a seleccionar el dibujo que hiciste
♥Lo seleccionas y ahi hay dos cuadrito uno dice... Vincular como archivo y el otro dice mostrar como icono
♥Seleccionas el primero.
♥Una vez hecho eso ya estara vinculado con paint y cada cambio que le agas al dibujo de paint te aparecera automaticamente en word.
COMENTARIO: Me parecio facil y se me hizo divertido
Publicado por ♥IsAbEl♥ en 13:30 0 comentarios
p18 Objeto Incrustado
PASOS:
♥Abrir paint
♥Hacer un dibujo de lo que sea
♥Guardarlo
♥ Una vez guardado abres word
♥Seleccionas en el menu insertar - Objeto
♥Se abrira un cuadro de dialogo en el que vas a seleccionar la pestaña que dice crear desde un archivo
♥Ya estando ahi le das click en donde dice examinar
♥De ese cuadro te aparecera otro donde vas a seleccionar el dibujo que hiciste
♥Lo seleccionas y ahi hay dos cuadrito uno dice... Vincular como archivo y el otro dice mostrar como icono
♥Seleccionas el segundo y listo.
COMENTARIO: Nunca habia hecho esto pero me parecio facil y sencillo.
Publicado por ♥IsAbEl♥ en 13:09 0 comentarios
miércoles, 20 de mayo de 2009
p17 Documento Maestro
Pasos:
♥Abrir la practica 16
♥Selecciones en el menu: VER - Esquema
♥ Despues todos los subtitulos tendran un icono como cruz le das click en ese icono y lo arrastras al lado izquierdo del documento.
♥Ya que hiciste eso le das click en la opcion que dice: crear subdocumento
♥Despues en contraer subdocumento
♥Instantaneamente lo guardas y listo
COMENTARIO: Esta practica me parecio facil aunque al principio no podia
Publicado por ♥IsAbEl♥ en 13:39 0 comentarios
martes, 12 de mayo de 2009
p16 Indices Y Tablas De Contenido
PASOS:
♥Entrar a word
♥Abrir la practica 5
♥Seleccionar el titulo y en estilo eliges la opción que diga *titulo 1
♥Después seleccionamos el o los subtítulos y volvemos elegir el estilo pero ahora vas a poner *titulo 2
♥Y si los subtítulos tienen subtítulos vas hacer lo mismo solo que ahora le vas a poner *titulo 3
♥y así hasta terminar
♥Una vez terminado eso te vas a la opción:
-Insertar
-referencia
-índice y tablas
Seleccionas la pestaña donde diga tabla de contenido y le pones aceptar.
♥se cerrara el cuadro ese y te va aparecer al principio de la pagina el índice
♥Eliges cualquier subtema y practica mente te enviara a donde quieres.
COMENTARIO:
Esta practica estuvo muy sencilla y fácil no se me complico en nada
Publicado por ♥IsAbEl♥ en 12:30 0 comentarios
jueves, 23 de abril de 2009
p15 Creacion De Plantillas
Pasos:
♥Entras a Internet buscas una plantilla para word ¨folleto¨
♥Eliges la plantilla que te agrade
♥La descargas y automaticamente se abrirá un documento de word con la plantilla
♥Ya que estés en word solo sustituyes los datos que tu quieras
♥Una vez realizada dicha acción la guardas y listo
COMENTARIO: Esta practica no se me dificulto para nada porque ya la había realizado en primer semestre...
Publicado por ♥IsAbEl♥ en 13:38 0 comentarios
martes, 24 de marzo de 2009
p14 Combinacion De Correspondencia
♥Entrar el word
♥Menú herramientas Cartas y correspondencia
♥Selecciona cartas y des click en siguiente
♥Seleccionar plantillas y selecciona una
♥Y da click en aceptar
♥Selecciona los destinatarios y utilizar una lista existente
♥Da click en examinar
♥Selecciona cuales y da click en aceptar
♥Da click en escriba la carta y escribe el comunicado
♥Da click en bloque de direcciones y elige un formato luego da click en aceptar y cerrar
♥Escribe tu nombre o el nombre de quien esta invitando
♥Ahora da click en linea de saludo y elige uno y da click en aceptar cuando ya hayas terminado y acomoda lo
♥Da click en mas elementos y coloca los que crees necesarios como el nombre, apellidos, ciudad y cerrar y enter
♥Ahora da click en vista previa de las cartas y te van a parecer todas las correspondencias que as realizado
♥Y por ultimo imprimir si lo vas hacer...
Publicado por ♥IsAbEl♥ en 13:49 0 comentarios
p13 Estilos Con Macros
Publicado por ♥IsAbEl♥ en 13:16 0 comentarios
jueves, 19 de marzo de 2009
p12 Creacion De Estilos
Pasos:
♥Click en menu formato- Estilos y formatos
♥Al lado derecho aparece una ventana
♥Click en menu - nuevo estilo
♥Modificar los elementos necesarios
♥Click agregar a la plantilla
♥Aceptar
COMENTARIO:
Es muy facil crear estilos no tardas mas de 10 minutos...
Publicado por ♥IsAbEl♥ en 14:49 0 comentarios
p11 Hipervinculos A Otros Archivos
PASOS:
Publicado por ♥IsAbEl♥ en 14:21 0 comentarios
jueves, 26 de febrero de 2009
p10 Hipervinculos A Paginas Web
PASOS:
♥Abres word
mi blog favorito
♥Subrayas la pagina te vas a menú insertar y le das click en marcador
♥Después vuelves hacer lo mismo solo que le das click en la opción hipervinculo
♥Te aparecerá la opción que diga: Archivo o pagina Web Existente le das click y después te vas a la parte inferior del cuadro y le das click en aceptar.
♥Y ya esta listo lo mismo haces con las demás paginas que hayas utilizado.
Comentario:
Esta practica es muy fácil de realizar ya que los pasos son sencillos y faciles.
Publicado por ♥IsAbEl♥ en 13:46 0 comentarios
p9 Hipervinculos A Un Mismo Documento
PASOS:
♥Entrar al word
♥Entrar a Internet
♥Ya estando en Internet buscar mascotas del software libre
♥Una vez que te hayan aparecido, seleccionas 10 mascotas con su información y imagen y las pegas en el documento de word
♥Ya que este toda la información en word acomodas en la primera hoja, la imagen y después el nombre, de todas las mascotas.
♥En la segunda hoja del mismo documento pones el nombre de la mascota y su información.
♥Luego subrayas el nombre de las mascotas de la segunda hoja y le das click en insertar - MARCADOR.
♥Ya que hayas seleccionado marcador te va aparecer un cuadro que te preguntara el nombre del marcador ya que pongas el nombre le das click en aceptar.
♥Después te vas a la primera hoja y seleccionas el mismo nombre que insertaste marcador y te vas a insertar y le das click en hipervinculo.
♥Te aparecerá un cuadro en donde a lado izquierdo te da una opción que dice lugar de este documento, seleccionas esa opción ya que hayas seleccionado a lado derecho te va a poner varios nombres y ahí aparecerá el nombre que le hayas puesto al marcador lo seleccionas y le das click en aceptar.
♥Luego haces lo mismo con todos.
♥Después haces casi lo mismo solo que ahora a los que les pusiste hipervinculo ahora les vas a poner marcador y a los que les pusiste marcador les vas a poner hipervinculo.
♥Ya para terminar te vas a:
-Opciones
-Edición
Y quitas la opción que dice: Utilizar CTRL+Clic del mouse para seguir hipervinculo.
Publicado por ♥IsAbEl♥ en 13:13 0 comentarios
miércoles, 25 de febrero de 2009
p8 Eliminacion De Macros
Publicado por ♥IsAbEl♥ en 12:10 0 comentarios
miércoles, 18 de febrero de 2009
p7 Menu De Macros
♥Ya realizadas las macros,
-Click en menú herramientas
-personalizar
♥Seleccionar la pestaña comandos
♥Crear el nuevo menú, asignarle nombre y click en Iniciar grupo
♥De la pestaña de comandos seleccionar macros
♥De la lista que aparece arrastrar uno por uno al Nuevo menú
♥Dar click derecho en cada uno y del cuadro de dialogo que aparece cambiar el nombre y asignarle una imagen, dando click en cambiar imagen.
COMENTARIO:
Esta practica no fue difícil aunque se tarda un poquito al pasarla como imagen y así pero esta fácil.
Publicado por ♥IsAbEl♥ en 12:37 0 comentarios
p6 Macros
Publicado por ♥IsAbEl♥ en 12:25 0 comentarios
p5 Configuracion De Un Documento
Publicado por ♥IsAbEl♥ en 12:19 0 comentarios
p4 Opciones Generales Y De Edicion
PASOS:
♥Dar click en opciones
♥De la pantalla que aparece, dar click en la pestaña General.
♥En archivos usados recientemente que nos muestren cinco
♥En unidades de medida, que estén indicadas en pulgadas
♥En ubicación de archivos, modificarlo para que busque los archivos en una carpeta que se haya creado previamente a la raíz del disco C:\, con tu nombre o apellido o ambos. Entonces cambiar la posición en que se buscaran los documentos: Nombre de Carpeta: C:\Nombre de la carpeta que se creo.
♥En información de usuario, escribir nombre completo, iniciales y dirección.
♥Establece en la protección contra virus en macros un nivel de seguridad Alto.
Publicado por ♥IsAbEl♥ en 12:15 0 comentarios
jueves, 12 de febrero de 2009
P3 Menu De Comandos
♥Sobre el cuadro click botón derecho ,modificar nombre.
♥Arrastrar al menos cinco comandos
♥Guardar imagen en paint.
Publicado por ♥IsAbEl♥ en 13:03 0 comentarios
miércoles, 11 de febrero de 2009
p2 Barra Personalizada
♥Ir a la barra de herramientas
♥Seleccionar personalizar y luego seleccionar comandos
♥Agregar nombre a tu barra de comandos
♥Presionar botón impresión de pantalla
♥Click derecho y pegar en paint
♥Recortar de modo que quede la pura barra
♥Guardar en imagenes y agregar a tu blog.
Publicado por ♥IsAbEl♥ en 13:31 0 comentarios
p1 Elementos De La Ventana De Word
Publicado por ♥IsAbEl♥ en 13:05 0 comentarios






